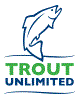Website Primer
Navigating and Posting Items on the Websites
You may use both the National website and the Chapter’s website without being a member of TU. In order to post anything on either website you must join the site. Join the National site and then with your login info go to the Chapter site and join it also. You do not need to be a member of TU to join the sites. Instructions are below:
- Go to National site (tu.org). If you have a login account for the old National site, login now. If you get to your account go to Step 3.
- No logon – Click on Log In Here (head & shoulders – upper right). Select Sign up for Free. Fill in info and select Create New Account at the bottom. You will get further instructions via email.
- Place the pointer on the Head & Shoulders icon (upper right). Click on View My Profile. You should see your info. You can edit this info and add a picture.
- Hover the pointer on the Head & Shoulders icon (upper right) again. You will see more selections.
- For chapter leaders, if you see a selection for Leader’s Only Tools your account has been linked up with your original info.
- On the left side of your profile screen you will see a list of the Groups you may join. Members of the Hokendauqua Chapter are automatically joined to the Hokendauqua – 535 Group.
- If the Hokendauqua Group is not listed type hokendauqua.tu.org in the address bar at the top of the screen and enter. If it is listed you can click on it and you will see the group screen. Click on the link hokendauqua.tu.org which is on the left side below our logo.
- You should now be at our Chapter Site. There should be a screen with a slide show, a list of the Chapter Blogs, a list of Members, a Calendar and a list of items called Shouts. If the Shouts are not there go to the upper right and select Login and use the same login that you used on the National site. You might have to click on Join and use your National Login info.
- Once you are logged in you will see a selection called My Account in the upper right. You will get a screen with your Profile info. You are now logged in can navigate the site at will. The Chapter site and the National site are linked together. A lot of the items you post will also be displayed on the National site. If you have not watched the video on navigating the website I would recommend that you go to the Home Screen and select ‘Take Action Now’ in the ‘Take Action’ area. There are links to two videos that are worth watching.
- Get familiar with where items are located on both websites before posting things. Some posts should be placed in certain areas pertaining to the type of post (ie. Any catch reports go under the Stream and Catch Reports Discussion).
Navigating the Chapter Site
- After you are logged in to the site you will most likely be on your profile page. If not, go to the upper right address bar and click on My Profile. Verify jour info. On the Upper Left of the screen you will see the Groups that you may have joined on the National site. You will also see a list of the members you may have Friended.
- Under the Site name at the top you will see an address bar. Click on Home. The only area you can post to on this page is the Shouts. Go to the bottom of all the shouts and enter your post where it says Enter Message. This area is for quick messages, not fishing or stream reports. There is a Message Board for that.
- The About Tab just has info about the Chapter. Cannot post anything on this page.
- The Blog Page is for items that might be kept on the site indefinitely. Shouts are also displayed on this and other pages.
- Message Boards is the next tab. Listed on this page is Discussions. Discussions are for particular areas of interest. Someone may start a discussion and others may interact by placing a comment there. The person that created the Discussion will get an email that someone has posted a comment. One such Discussion is for Stream and Catch reports where stream conditions and catch or hatch reports may be placed for others to view.
- ‘Photos’ is for placing your photos you would like to share. If you have more than one ‘Create a New Gallery’ and place them all in there. If you can’t post any send them to hokeytu.hotmail.com and the Web Administrator will post them. Have not yet noticed a limitation to the number allowed. There is a size limitation on picture size. Members are able to make comments on your photos.
- The Calendar of Events is the last tab. All members may post Events on this page. It is preferable that the person in charge of the event does the post so that he will be able to update it when necessary and also be notified of any comments posted.
- On the left side of each page other than the Home page is another menu. Clicking on a menu item will open a brief page with info about that section. Some items have sub headings.
- Some of the pages have a Take Action section. Click on View All Actions to see all the Take Action items.
- At the Upper Left you will see ‘tu.org’. Clicking on this will take you to the National Website.
- Many items that direct you to another area can be accessed by clicking on the name of the area you are directed to.
Posting Items
- Most items are posted in a similar way whether they are Events or Discussions or comments.
- For Events, select Create an Event. Enter title for the event. Enter the start time and the stop time. If it is no particular stop time uncheck the ‘Show End Date’ box.
- Enter the particulars of the event in the Body box.
- At the bottom you can select Map It and place a pointer on the location of the event. This will only show up on the National site. All events are automatically placed on the National sites Events. You will have to select the Groups that you want it to display in. You can also fill in the location at the bottom. A tag may be generated to enable searching criteria. Then click Save. Events are deleted from the Chapter site after the due date but must be deleted from the National site.
- Message Boards and Blogs are created in a similar manner except no times are entered.
- On the Photos page you would select Create a New Gallery.
- Give the Gallery a name.
- Now click on Select Media. This will open a new box where you may select a file from your computer by clicking choose File. Then click on Upload. May take some time. Once file is uploaded click on Submit.
- It will then give you the option to select another file. Continue until all photos are uploaded.
- You may put info about the pictures in the Body box. Then click Save.
- If you exit the process before saving all will be lost.
- As a member of the Chapter Website you may post items such as Blogs, Discussions and Events. The following procedure works best if you have both the Chapter and National Sites opened in separate windows. You can then switch between sites instead of opening and closing the sites.
- After creating the Post on the Chapter site, switch to the National Site and verify that you are logged in.
- Hover pointer on the Head and Shoulders icon in the upper right, drop down and select View My Posts. You will see a list of all the posts that you created.
- Click on the name of the post you just created. When it opens you can click on Edit which should be just to the right of the Post’s name.
- When the Edit screen opens, you will see a box titled ‘Share This With’. All the Groups that you have joined will be listed. Place the cursor on the box of the Group you would like the Post to display in and click the left mouse button. A checkmark should appear. You may select more than one Group.
- Go to the bottom and click on Save.
- Go back to the upper right of the screen and select View My Profile. Go to the left and select the Group you just entered the Post in and verify that the Event, etc. is listed.